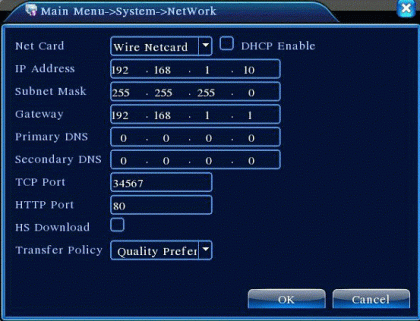- Idéia Básica..
Nesse post irei explicar as idéias básicas de como programar remotamente DVRs e placas de captura na rede do cliente.
Inicialmente irei falar um pouco de como é realizado o acesso. Temos no cliente inicialmente um ponto de internet e um servidor de vídeo/áudio. O acesso ao servidor é feito por um certo endereço que chamamos de IP (Internet Protocol). O IP é um número que os computadores utilizam para sua identificação e em uma mesma rede não podemos ter mais de um endereço de IP igual. O endereço de Ip segue um padrão em cada rede, por exemplo, temos em uma rede vários computadores onde seus respectivos endereços de IP são: 192.168.1.10 ; 192.168.1.11 ; 192.168.1.12 ; 192.168.1.25
Dizemos que esses computadores encontram-se em uma mesma faixa de IP. O único número que os diferencia é o último. Em uma mesma rede, se tivéssemos mais um computador configurado com o endereço 192.168.0.13, por exemplo, as demais máquinas não poderiam se comunicar com esta e vice-versa.
Quando possuimos também um roteador, o mesmo distribui IPs para cada computador da rede. O endereçamento é aleatório. O computador que possui final 11 ao ser desligado e ligado pode receber final 15 por exemplo e funcionar normalmente. Porém como estamos tratando de um servidor de vídeo e dados, não podemos deixar o IP do computador das câmeras ou do DVR mudar. Escolhemos um IP de acordo com as regras da rede para que quando o cliente quiser, possa acessar o mesmo endereço sempre.
Assim, chegamos a primeira regra:
1) O endereço do DVR ou do computador deve ser fixo e deve ser configurado dentro dos padrões da rede.
Para descobrir os padrões da rede podemos digitar o comando “ipconfig /all” no prompt de comando do windows de algum computador da rede. (Para abrir o prompt vá até Iniciar > todos os programas > acessórios > Prompt de Comando
Friso que não é nosso foco tratar de situações específicas, mas sim orientar o caminho de como deve ser realizado o procedimento.
Assim, nessa caso, deveríamos configurar o computador/DVR da seguinte maneira:
endereço de IP: 192.168.0.50 (O final pode ser qualquer um escolhido, de preferencia um longe dos endereços já existentes para que não haja conflito)
mascara de subrede: 255.255.255.0
Gateway padrão: 192.168.0.1
Servidores DNS: 216.146.35.36
216.146.36.36
Obs: Quando os servidores DNS são iguais não é necessário digitá-los duas vezes.
Basta fazer isto para que o DVR esteja configurado na rede do cliente. Para acessá-lo de algum computador de dentro da rede, basta fazer, no navegador de internet (normalmente só funciona no internet explorer digitar http://192.168.0.50 (Caso a porta HTTP do DVR nãos seja a 80 , digitamos http://192.168.0.50:8001 por exmplo para porta 8001)
Abaixo mostra uma página de configuração padrão de um DVR Stand Alone. Deveríamos mudar os endereços para os informados acima para que o mesmo funciona-se corretamente na rede mostrada no prompt de comando.
- Testando….
Alguns testes podem ser realizados para certificar de que o DVR encontra-se na rede, um deles é bastante simples e pode ser feito de qualquer computador da rede. É o comando ping (IP do DVR)
No nosso caso, nosso DVR está configurado no endereço 192.168.0.50, assim podemos encontra-lo com o comando: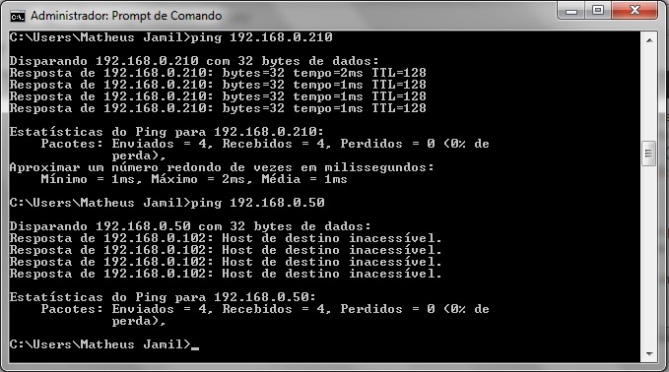
Quando utilizei ping 192.168.0.50 a mensagem que foi retornada é que não há conexão com esse IP.
Enviei primeiro então o comando ping 192.168.0.210 que é de uma máquina que sei que estava ligada na rede. Quando há conexão o computador retorna o tempo que a informação levou para ir e voltar.
A continuação virá no básico 2 onde serão abordadas as portas de acesso e configuração para rede externa das portas.